How to change the font style of android



 All of these fonts are inside the /system/fonts directory. For starters, you might want to play around with the Roboto-Regular.ttf file, as it’s the one that appears to be most used system-wide.
All of these fonts are inside the /system/fonts directory. For starters, you might want to play around with the Roboto-Regular.ttf file, as it’s the one that appears to be most used system-wide.


There are plenty of apps in the Play Store
Launchers are always the answer
Is your manufacturer not opening the doors you need opened so you can change the fonts on your phone? Don’t you worry. One non-root way to change fonts for Android is through custom launcher apps. Some custom launchers integrate the font-changing function, while in others you will need you to install themes.
One of the most popular third-party launchers is Apex Launcher. As shown in our video, here’s how to change fonts on your phone’s home screen after you download and install Apex Launcher.
- Go into Settings on Apex Launcher.
- Tap on the Home Screen selection.
- Then tap on the Layout and Style option.
- Finally, tap on the Label Font selection and pick which font you want to use for your home screen.
If you want to change the font on your app drawer, there’s another method to do so via Apex Launcher.
- Go into Settings on Apex Launcher.
- Tap on the App Drawer selection.
- Then tap on the Drawer Layout & Icons option.
- Finally, scroll down and then tap on the Label Font selection and pick which font you want to use for your app drawer.
Finally, you can change the font for your phone’s folder in this manner with Apex Launcher.
- Go into Settings on Apex Launcher.
- Tap on the Folder selection.
- Finally, scroll down and then tap on the Label Font selection and pick which font you want to use for your folder.
GO Launcher

One reasonably well-known custom launcher that provides a way to change fonts for Android is GO Launcher. To change font styles in GO Launcher, do the following:
- Copy your TTF font files to the phone.
- Open GO Launcher.
- Find the Tools app and open it.
- Tap on the Preferences icon.
- Scroll down to Personalization and select it.
- Tap on Font.
- Tap Select Font and tap on the font that you want to use.
Changes to your phone with GO Launcher will apply immediately. There’s no need for rebooting.
iFont
The iFont app can also be used for changing fonts for Android. It used to be a bit limited and only worked on Samsung devices. This is still partly the case, but the developer now also supports Xiaomi Meizu, Huawei, HTC, Sony, and Motorola rooted handsets.
On non-rooted devices, use iFont’s Online tab to browse for available fonts. To use a font on the list, do the following:
- Enable installation of apps from “Unknown Sources.” This option can usually be found in Settings — Security.
- Launch iFont. Go to the Online tab.
- Tap on a font name that you want to install.
- Tap the Download button.
- Tap the Set button. Or go to Settings — Display — Font Style. Your newly installed font should appear on the list.
- Tap on the new font to use it as system font.
- Font is applied immediately. No reboot needed.

You can also copy TrueType fonts (TTF) from your PC to the /sdcard/ifont/custom directory; the said fonts will appear on the Custom tab. But, to be able to install and use the fonts, you will need a rooted device. (For a guide on using this app on rooted devices, see the iFont subsection under “Methods requiring root.”)
iFont is free and shows no ads. It worked quite well on the several devices (including non-Samsung phones) that I tested it on.
Time to talk root
Must read!
If you have root privileges on your phone or tablet, you will be able to alter system files and, in the course of doing so, you could render your device useless. So, be careful.
- The information in this guide is provided for instructional and educational purposes only. There is no guarantee that these instructions will work under your specific and unique circumstances.
- Use these instructions at your own risk. We shall not hold any responsibility or liability for whatever happens to you or your device arising from your use of the info in this guide.
- Read and understand the whole guide first, before actually performing the instructions.
- Do your own research, as well.
There are plenty of apps in the Play Store
An easy way to change fonts for Android rooted devices is to use font changer apps that support rooted devices. There are several such apps on the Google Play Store. Most of them also offer a preview function that lets you see how a font looks.
In this subsection, know more about two font changer apps that are worth checking out: FontFix and iFont.
FontFix

For rooted phones, FontFix is a great free app for changing fonts for Android. It has a built-in font preview feature, so while scrolling up and down the list of built-in fonts, you know exactly how they look once activated on the device.
This is an ad-supported app. Ads appear at the bottom. You can remove the ads by purchasing a license.
To install a TTF font file that you’ve saved to your device:
- Copy to your device the TTF font file that you want to use, preferably into the /sdcard directory.
- Launch FontFix.
- Before tampering with your system fonts, backup your existing default fonts first. Tap on the Menu(three dots) button and select Backup/Restore. Select Backup. If Superuser or SuperSU asks for permission, grant it.
- Tap on the Local tab to open the directory explorer. Locate your TTF file.
- Tap on the TTF file that you want to use. From the popup dialog, tap Install to set it as the default system font. (If you want to preview the font first, tap on Preview.)
- If Superuser or SuperSU asks for permission, grant it.
- FontFix will prompt you to reboot your device. Tap on Yes.
To install a new font from FontFix’s online font collection:
- Open the Server tab in the FontFix app to see the catalog of fonts.
- Tap on the name of a font that you like.
- From the popup dialog, tap on Preview if you want to see sample text rendered in the chosen font; or, tap on Install if you want to download the font and set it as your system font.
- If a backup warning/notice appears, make sure you let the app backup your font files. This shouldn’t take a long time.
- Allow the app to reboot your device.
iFont
Unlike FontFix, the iFont app can work on most Samsung (and some other) devices even if they are not rooted. But, to be able to expand your horizons using other handsets you will need root access. (Yes, you can also use it on a rooted Samsung device.)
To download, install, and use a custom font using the Online tab:
- Tap on the font you want to install.
- Tap the Download button.
- Tap the Set button.
- If you get a prompt about setting the mode to System Mode, just tap the OK button.
- Your device will reboot to apply the new font.
If you want to use a local TrueType (TTF) file, just copy the TTF file to the /sdcard/ifont/custom directory on your device. Then, do the following:
- On the iFont main screen, tap on the Menu button (three-dots at upper-right corner).
- Tap on Settings — Change Font Mode. If you’re using a rooted non-Samsung device, choose System Mode. If using a rooted Samsung device, choose Samsung Mode.
- Go to the Custom tab in the iFont app.
- Tap on the font that you’d like to use.
- Tap the Set button.
- If prompted to change the font, tap OK.
- If you get a prompt about setting the mode to System Mode, just tap the OK button.
- Your device will either apply the new font immediately or reboot to apply the new font.
Geeking out
So far, I’ve told you about the painless, sweat-free, and easy ways to change fonts for Android phones. But, if you have the heart of a geek, or you just love the thrill of doing stuff manually, then you’ll find much fun in manually changing the fonts on your Android device.
These manual methods require root because you’ll be tampering with a protected system directory, specifically the /system/fonts directory, where font files used by your device reside. There are two manual methods for changing fonts — through the Android Debug Bridge and through a root-level file manager app. Before I talk about those two, let’s talk about system fonts first.
System fonts
If you are brave enough to manually change fonts for Android, the font files that will be of great interest to you will be the following:
- Roboto-Regular.ttf — This font file is the most used system-wide. I see it almost everywhere, from app labels to menu text.
- Roboto-Bold.ttf — This is the boldface variant of Roboto. Unlike the regular typeface, this one’s not as frequently seen. There’s bold text in several areas of your device, and this font face is most likely the one used.
- Roboto-Italic.ttf — This is the italic variant of Roboto.
- Roboto-BoldItalic.ttf — This is the boldface and italic variant of Roboto.
 All of these fonts are inside the /system/fonts directory. For starters, you might want to play around with the Roboto-Regular.ttf file, as it’s the one that appears to be most used system-wide.
All of these fonts are inside the /system/fonts directory. For starters, you might want to play around with the Roboto-Regular.ttf file, as it’s the one that appears to be most used system-wide.
The general idea is to replace system font files with new font files having exactly the same file names as the originals but containing the new typefaces that you want to use.
For example, if you want to use a TTF font file named Times_New_Roman.ttf in place of Roboto-Regular.ttf, you’ll need to rename the Times_New_Roman.ttf file Roboto-Regular.ttf and copy the renamed (faux) file into the /system/fonts directory.
VERY IMPORTANT: Always make a backup copy of the font files that you will be replacing so that if something goes wrong, you will have copies to restore. I usually rename the original file something with a *.bak extension, or with “bak” within the file name (i.e., Roboto-Regular.ttf becomes Roboto-Regular.ttf.bak or Roboto-Regular-bak.ttf). This way, the original file remains in the same directory but under a different file name.
It is also a wise idea to make backup copies on your PC hard drive and in a different directory on your Android device.
Using ADB
You can use the Android Debug Bridge (ADB) to change fonts for Android. For this method, you’ll need the following:
- A rooted Android device — Root access is needed so that you can tamper with system files that reside in restricted directories.
- A computer with the Android Software Development Kit (SDK) properly installed and setup
- If using Windows, your device’s USB drivers must have been installed.
- ADB must be able to detect your device.
- Your device’s USB cable
- The TrueType font file that you want to use
In the steps, the font file called Times_New_Roman.ttf is used to replace the system font file named Roboto-Regular.ttf.
- On your PC, rename Times_New_Roman.ttf to Roboto-Regular.ttf.
- Using whatever convenient method you know of, copy the impostor Roboto-Regular.ttf to your device’s /sdcard directory.
- Open a terminal or command prompt on your PC.
- Run the remote shell interactively on your device with the following command at the terminal or prompt:
-
adb shell
-
- Execute the following commands:
-
su
-
mount -o remount,rw /system
-
- Backup the original font file (Roboto-Regular.ttf, in this case) by renaming it:
-
cd /system/fonts -
mv Roboto-Regular.ttf Roboto-Regular.ttf.bak
-
- Copy the impostor font file from the /sdcard directory into the fonts directory:
-
cp /sdcard/Roboto-Regular.ttf /system/fonts
-
- Ensure that the copied file is readable (either 644 or 666). This is very important. If the system cannot read the file, your system will bootloop:
-
chmod 644 Roboto-Regular.ttf
-
- Exit the interactive shell:
- CPPSELECT ALL
exit
- Reboot your device and check whether the new font has been applied.
Using a file manager app
This alternate method to change fonts for Android accomplishes exactly the same thing as the ADB method, but this one’s easier because it doesn’t require typing commands at the terminal or command prompt.
For this method, you’ll need:
- A rooted Android device — Root access is needed so that you can tamper with system files that reside in restricted directories.
- A file manager/explorer app capable of navigating up to the root directory (e.g., ES File Explorer).
- Read and write permissions for the /system directory (if this is mounted as read-only, the procedure may not work or you could foul up your device).
- TrueType font files (with *.ttf extension) copied to the /sdcard directory or another convenient location of your choice.

The following steps illustrate the process of manually changing fonts for Android with the help of a file manager app. These steps use ES File Explorer; if you use a different file manager app, the steps may vary a bit. Just like in the ADB method, this method uses Times_New_Roman.ttf as the example replacement file.
- Using your most convenient method, copy/save/download the Times_New_Roman.ttf file to a convenient directory on your Android device (preferably the /sdcard directory).
- Launch ES File Explorer on your device.
- Tap on the Menu button, then tap Settings — Root Settings. Turn on “Root Explorer” and “Up to Root.” If Superuser or SuperSU prompts you asking for permission, grant it. Also enable the “Mount File System” option.
- Navigate to the /system/fonts directory. Look for Roboto-Regular.ttf, long-tap on it, tap Rename on the menu, type a new name for the file, and then tap the OK button. The renamed file serves as your backup copy of the original Roboto-Regular.ttf, just in case you want to revert to it later.
- Navigate to where you saved the font file that you want to apply as default system font (i.e., Times_New_Roman.ttf in this example).
- Rename Times_New_Roman.ttf to Roboto-Regular.ttf by long-tapping the file, selecting Rename, typing a new file name, and tapping the OK button.
- Long-tap the newly renamed file. Select Copy To from the popup menu. Select /system/fonts from the popup directory browser. Tap the OK button to copy the file into the chosen directory.
- Navigate to the /system/fonts directory.
- Long-tap on the newly copied Roboto-Regular.ttf file. Select Properties from the menu.
- On the Properties dialog window, tap the Change button. Make sure that there are check marks for the “Read” permission for User, Group, and Other. Then, make sure that there’s a check mark for the “Write” permission for User. Tap the OK button to save the new permissions.
- Reboot your device to apply the new font.
Wrapping up
Changing fonts for Android is not an everyday task that the majority of people perform on their phones or tablets. But among those that do need to change the typefaces on their devices, it is heartwarming to know that 1) it is possible to do so, and 2) there are several ways to do so.
What font is splattered all over your Android device’s UI today? Have you ever changed your fonts for Android to something else? If so, did you use any of the methods discussed in this guide? If not, how did you change your system fonts? Tell us your story.
You May Like

Android Authority APPGet it
- Get link
- X
- Other Apps
- Get link
- X
- Other Apps

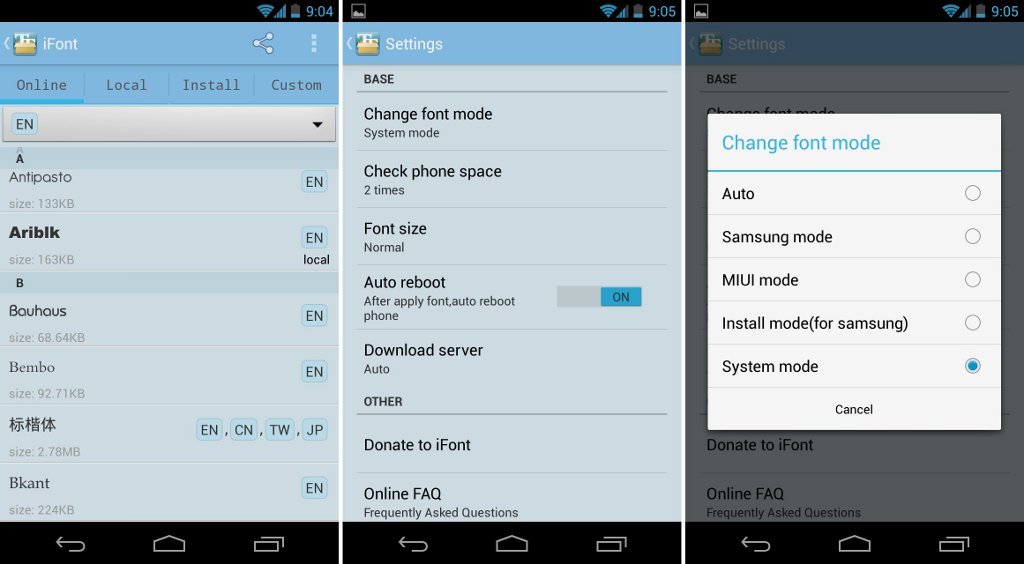
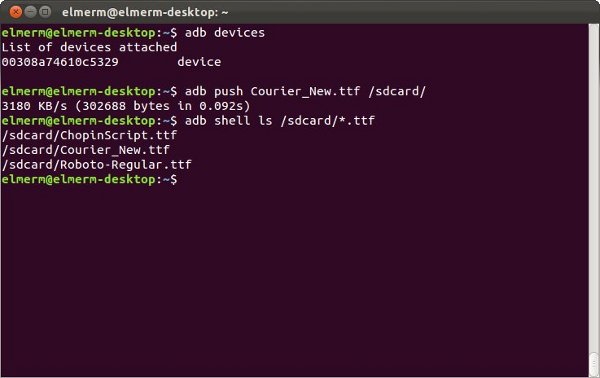

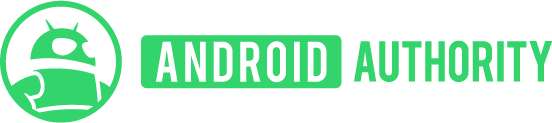
Comments
Post a Comment